備忘録を兼ねた業務メモ。
ライセンス形態や取扱がころころ変わるMicrosoftにまたも苦戦を強いられた。
海賊版との闘いには同情するし仕方のないことではあるけれども。
インターネットとの接続はもはや当たり前の世の中だが、高セキュリティを求められる現場では外部ネットワークとは遮断された環境が一般的だ。
ということで、通常ならオンラインでインストールするアプリケーションだが、オフラインでインストールすることを想定した検証をしたので記録として残しておく。
ここで説明する Microsoft Office オフラインインストール(Office 展開ツール)は以前からあるメジャーな方法だけど、自分が分かりやすいようにまとめる。
用意するもの
- Microsoft Office ライセンス(プロダクトキー)
- インストール対象装置とは別にオンラインに繋げられる端末
- インストーラーをコピーする媒体(容量3GB以上) ※ローカルネットワークで接続できるなら不要
当然だが、ライセンス(①)は必要だ。
そして残念ながら完全オフラインでは作業ができない(②)。
インストーラーはMicrosoftのホームページからダウンロードする必要がある。
ダウンロードしたインストーラーをインストール対象装置にコピーする。
コピーする際にローカルネットワーク接続ができない場合にUSBメモリなどの外付けメディアを用意する(③)。
Office 展開ツールでサポートされている製品か確認する
サポートされていなけりゃハナシにならん、てことで以下から対象の製品がサポートされているか確認する。
▶公式サイト:クイック実行用 Office 展開ツールでサポートされている製品 ID の一覧
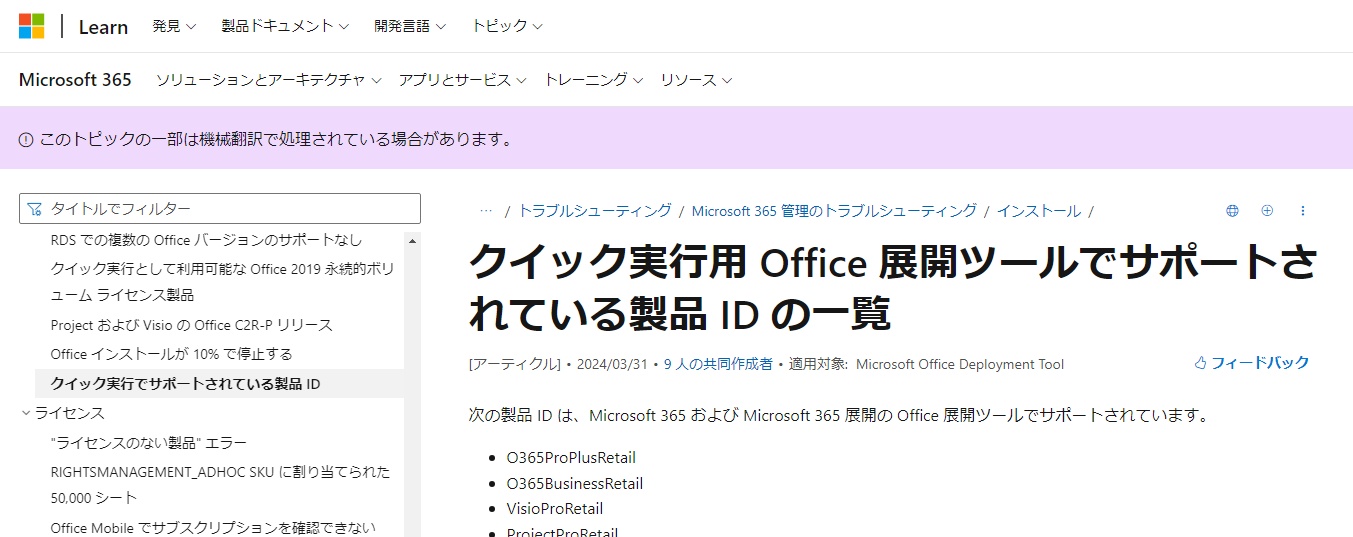
今回は「Microsoft Office Personal 2021」をインストールする。
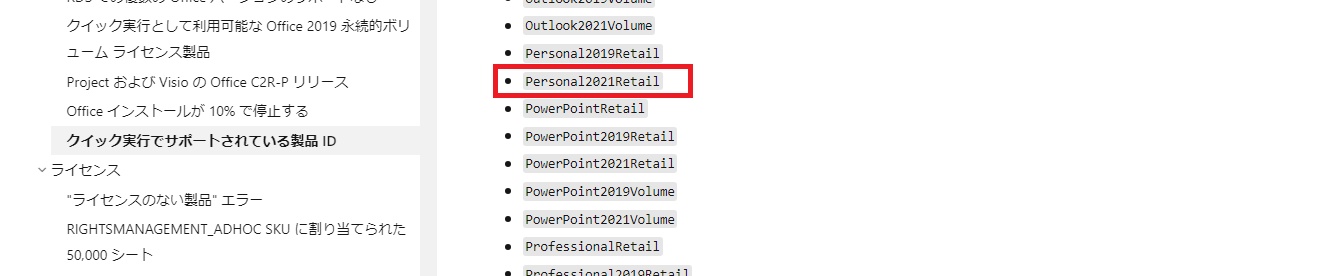

あったあった。オッケー!
Office 展開ツールをダウンロードする
Microsoft ダウンロード センターから Office 展開ツールをダウンロードする。
▶公式サイト:Microsoft ダウンロード センター(Office 展開ツール)
「Download」ボタンを押下してダウンロードを開始する。
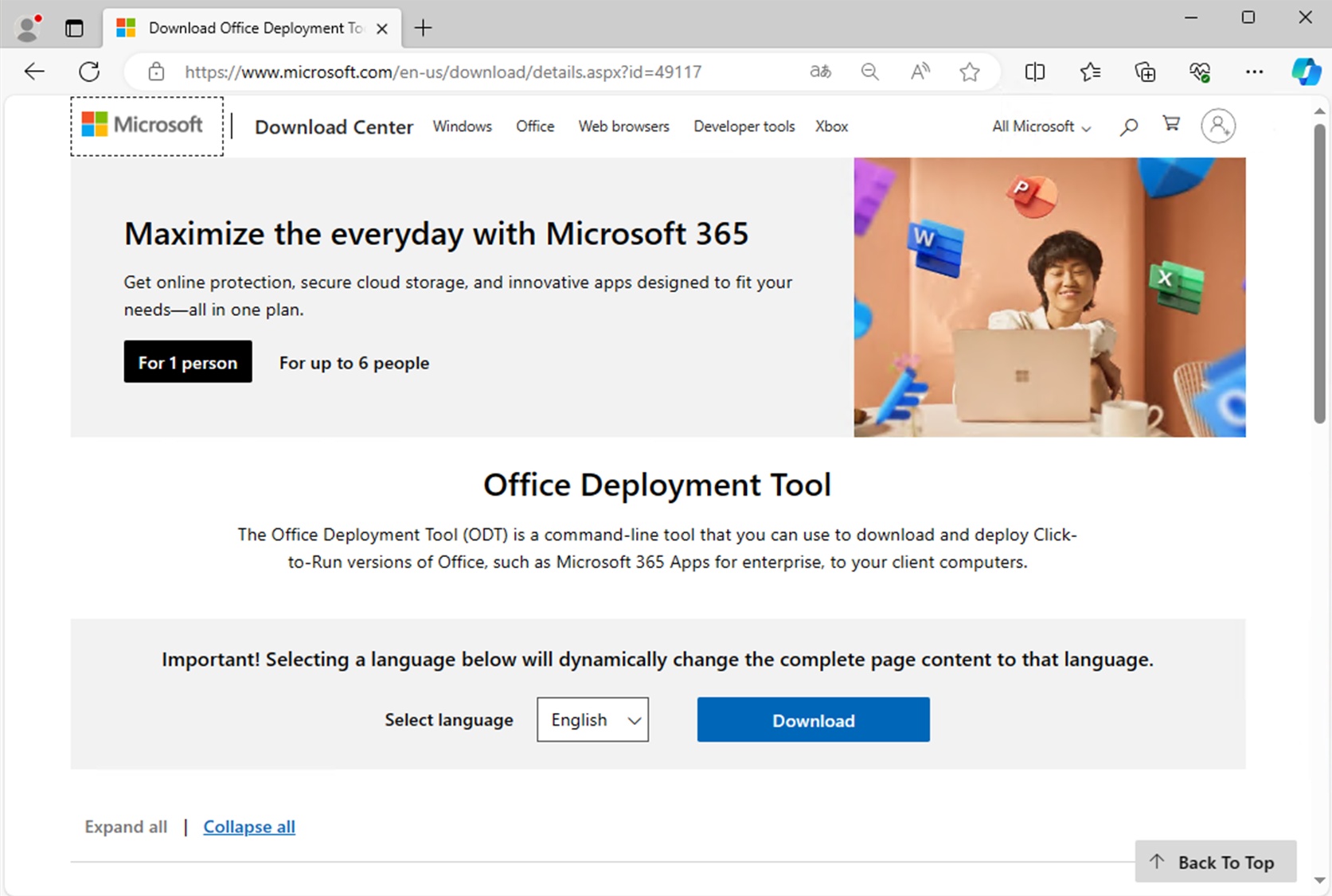
ダウンロードしたファイル(自己解凍実行ファイル)を実行して展開する。
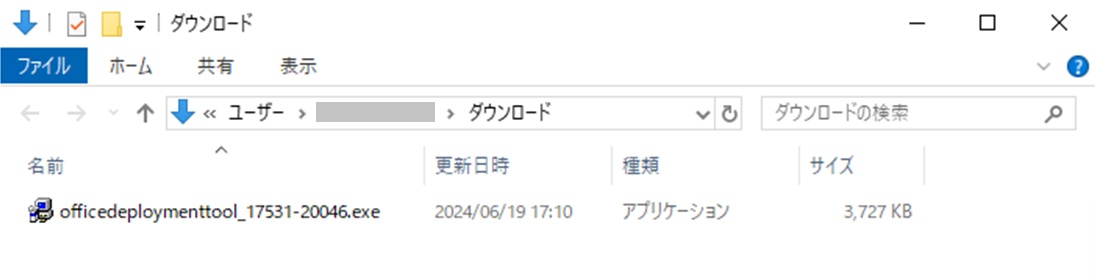
表示されるダイアログ(ライセンス条項)に同意のチェックを入れて「Continue」を押下する。
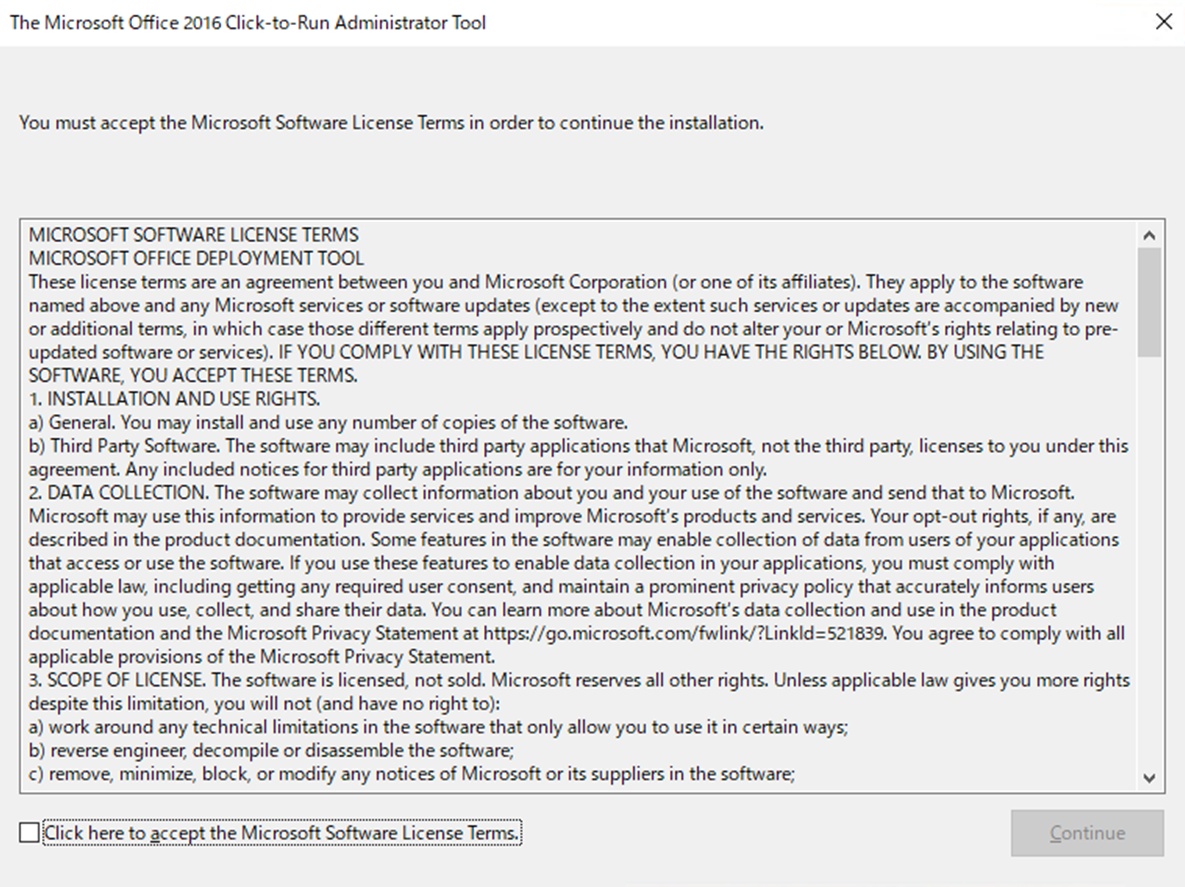
「フォルダーの参照」で展開先を指定する。
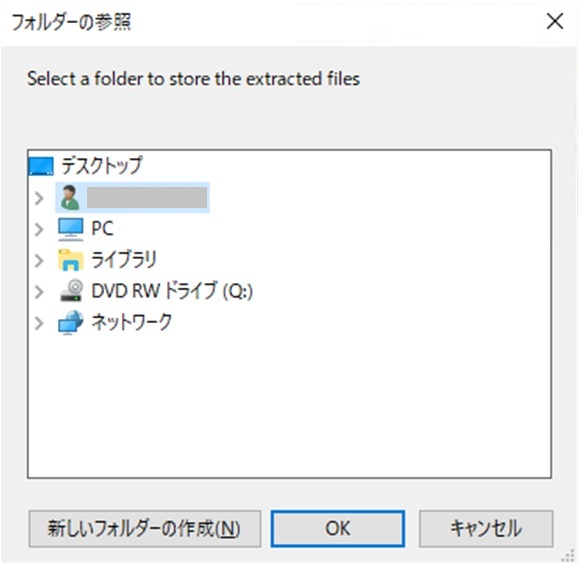
完了ダイアログが表示されるので「OK」を押下する。
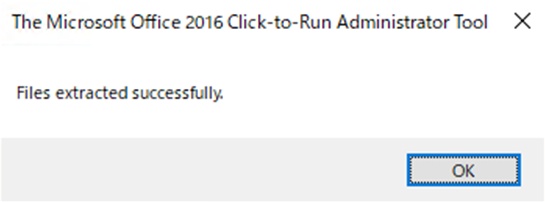
「setup.exe」ファイルとサンプルファイルが展開される。
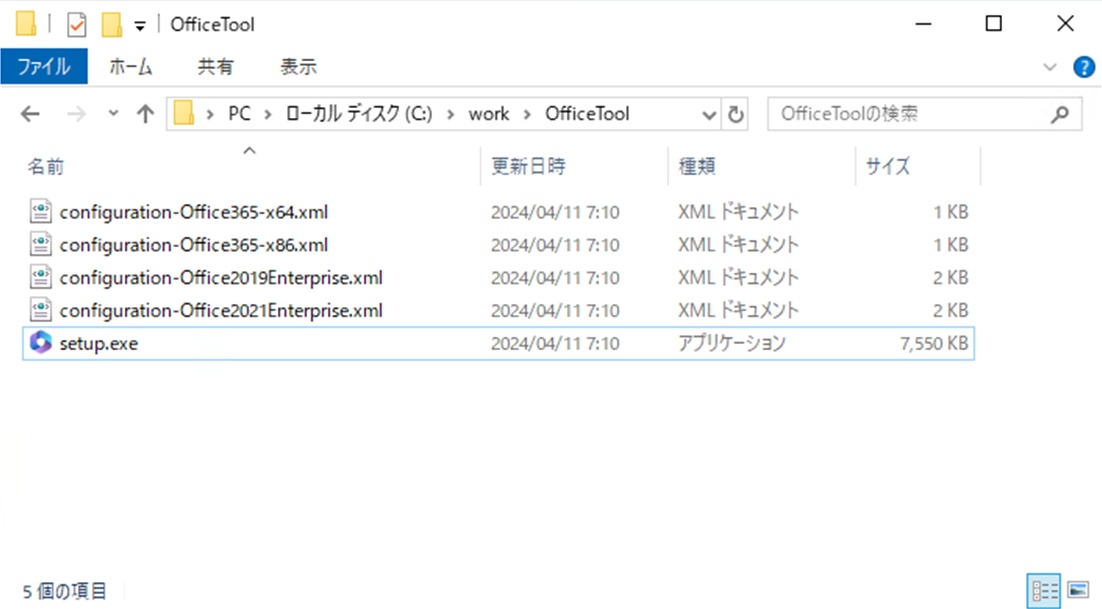
構成ファイルを作成する
上記で一緒に展開された「configuration~.xml」を参考にして構成ファイルを作成する。
構成ファイル作成時のパラメータは以下を参照。
▶公式サイト:構成ツールのオプション
自分が分かりやすいファイル名でサンプルファイル(xml)をコピーする。
※サンプルファイルは邪魔なのでフォルダにまとめた
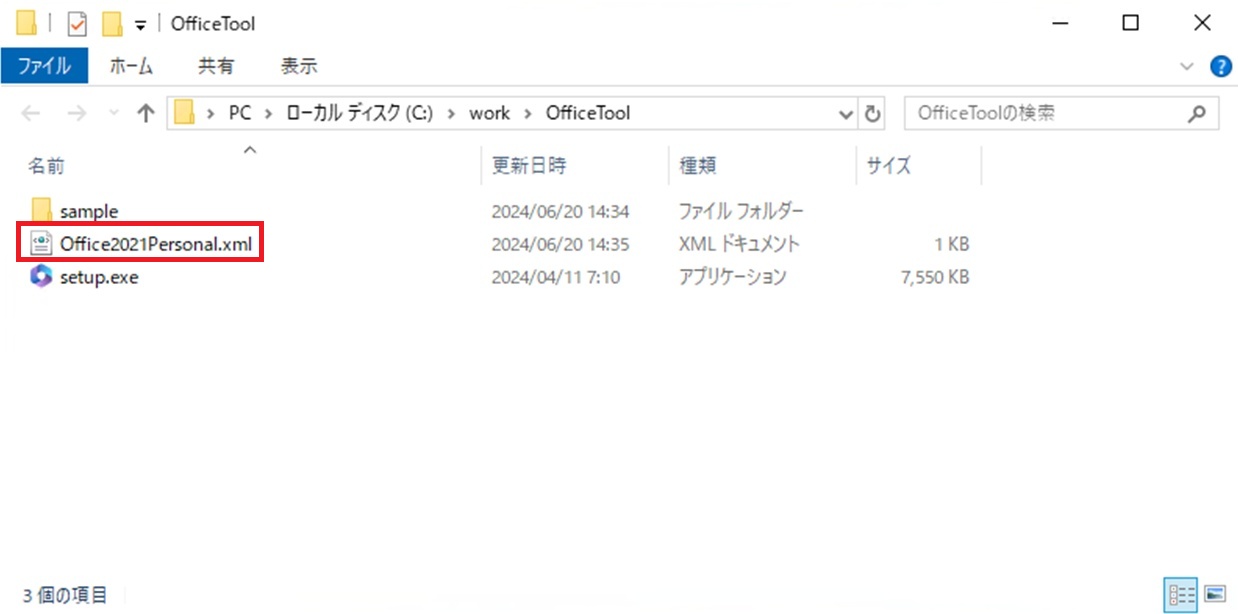
ファイルの中身はこんな感じ。
<Configuration> <Add SourcePath="C:\work\OfficeTool" OfficeClientEdition="64" Version="16.0.17628.20144">
<Product ID="Personal2021Retail" >
<Language ID="ja-jp" />
</Product>
</Add>
</Configuration>| SourcePath | 「setup.exe」ファイルの場所(絶対パス)を記入 |
| OfficeClientEdition | 64ビットか32ビットか指定 |
| Version | インストーラーをダウンロードする際に必ず指定する。 インストールしたいOfficeのビルドバージョンを指定する。 |
| Product ID | 公式サイト:クイック実行用 Office 展開ツールでサポートされている製品 ID の一覧 に記載された製品IDを記載 |
| Language ID | 日本語バージョンをインストールするので「ja-jp」を指定 |
コマンドラインで Office インストーラーをダウンロードする
管理者権限でコマンドプロンプトを起動して、「setup.exe」のあるフォルダに移動する。

ダウンロード用のコマンドをたたいて実行する。
※上記で作成した構成ファイルを指定する。
setup.exe /download Office2021Personal.xml
3GB近くあるファイルをダウンロードするので少々時間がかかる。慌てずに待つ。

「setup.exe」と同フォルダ内に「Office」フォルダがダウンロードされた。
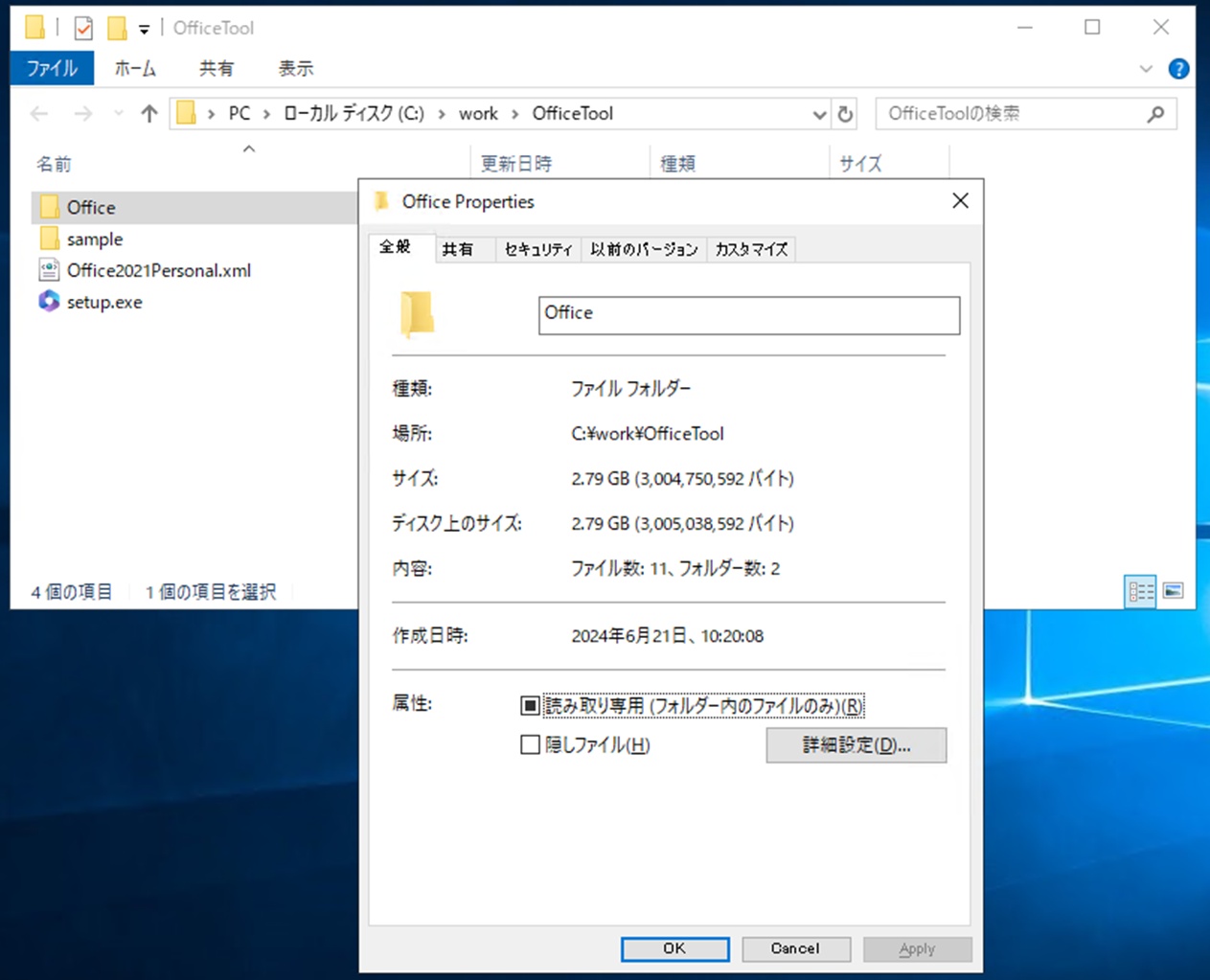
ダウンロードしたインストーラーとOffice展開ツールをインストール対象装置へコピーする
ここからオフライン。
ローカルネットワークか、外部メディアを使用してダウンロードした「Office」フォルダと展開ツールをまるっとインストール対象の装置にコピーする。
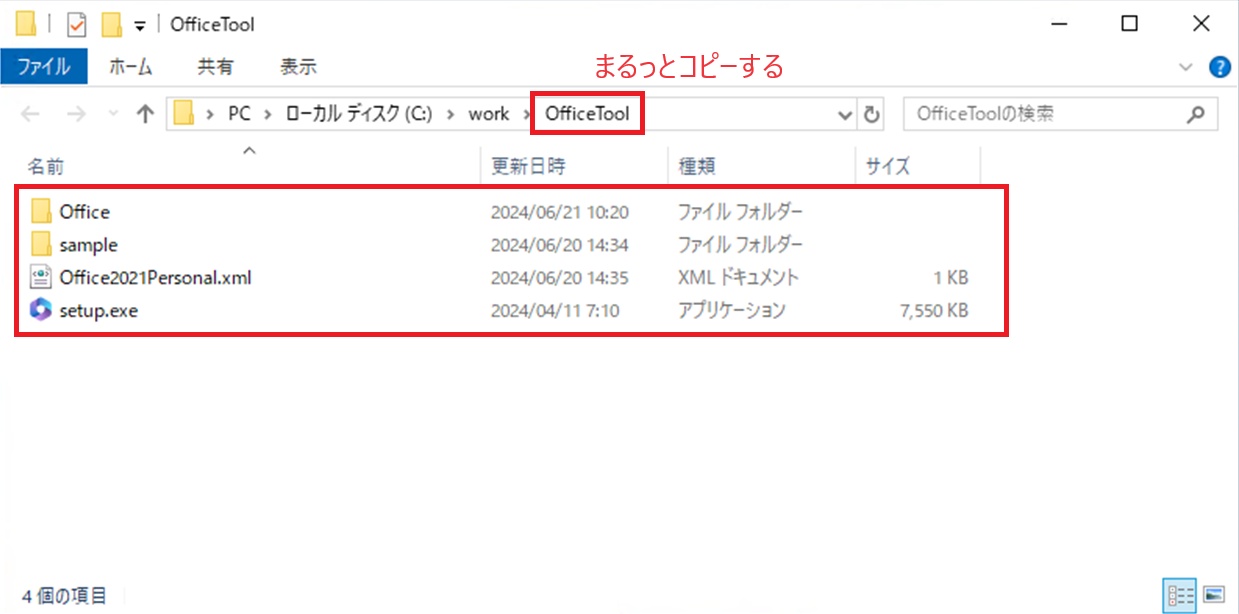
コマンドラインで Office をインストールする
インストール対象の装置上でコマンドプロンプトを起動し、インストール用のコマンドをたたいて実行する。
※構成ファイルを流用するので、ディレクトリは合わせておく(もしくは構成ファイルを変更する)。
setup.exe /configure Office2021Personal.xmlOfficeインストーラーが起動する。
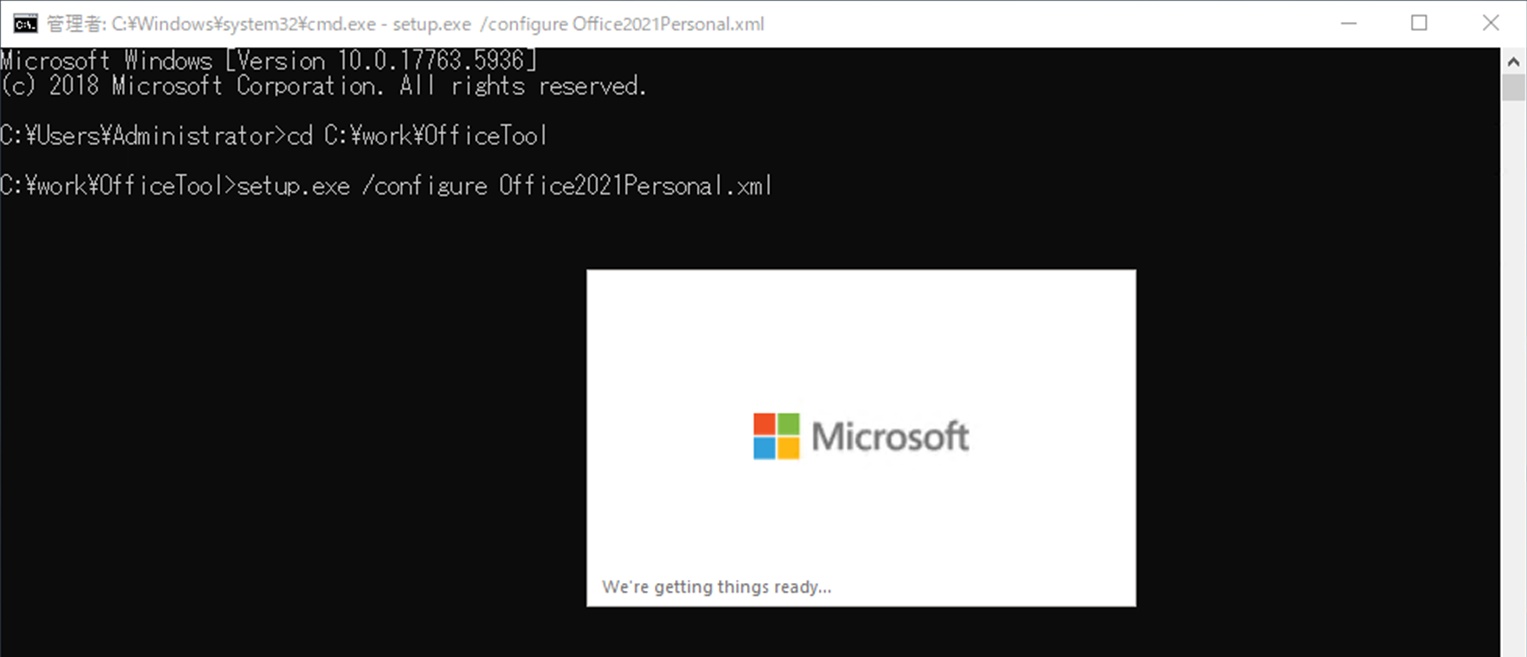
下記のように「アプリのダウンロード中は~」というメッセージが出るが、実際にはダウンロード済みのファイルを置いてあるのでオフラインで問題ない。
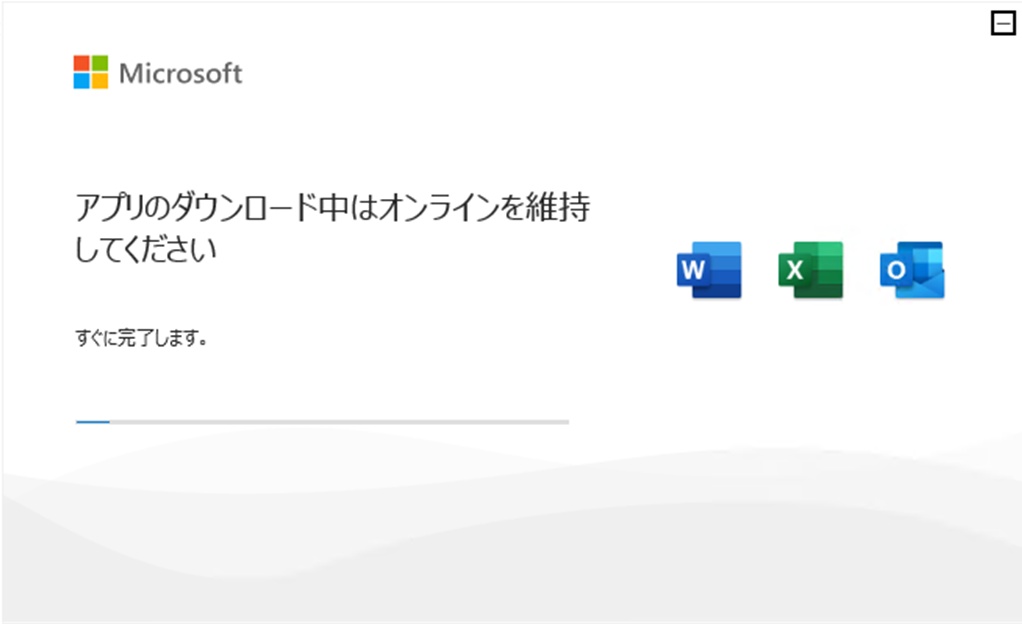
バックグラウンドでインストールが実行される。
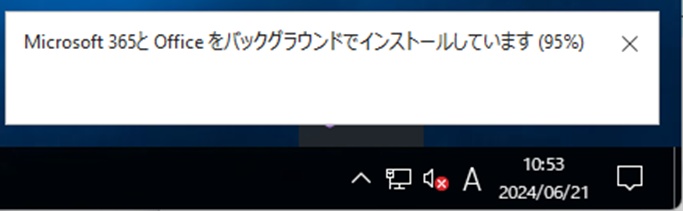
インストール完了!
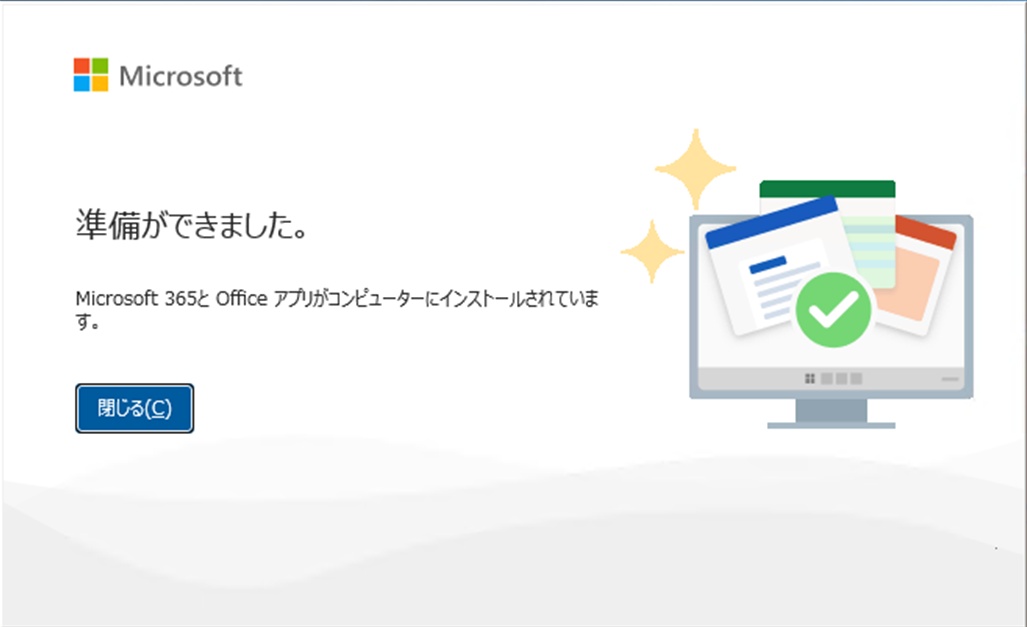
ライセンス認証
これがねー
2016までのOfficeなら電話認証という手があったのだが、
Microsoft Office Personal はオフライン認証ができなかった。
2019からそうみたいねー
法人向けライセンス LTSC(Long Term Servicing Channel:長期サービスチャネル)以外のOffice製品はMicrosoftアカウントの作成と接続が必須。
てことでねー
めちゃくちゃ色々試したんだが、やっぱり抜け道はなかったYO!
その色々試したってのは、別記事にするよ!
本当にMicrosoftのライセンス形態がややこしくて振り回されている。
それだけ海賊版が出回ってるってことなんだろうね。
気持ちはわかるけど、対応する側は大変なんだぜ!!
てことで次はライセンス認証をまとめる。
おわりー